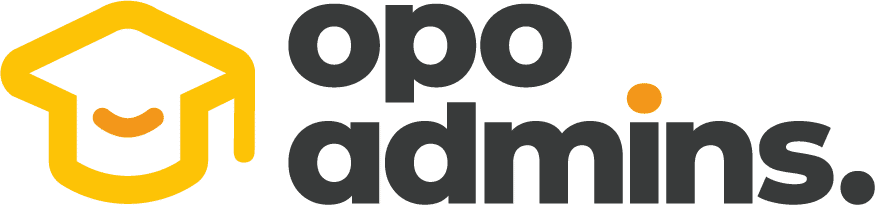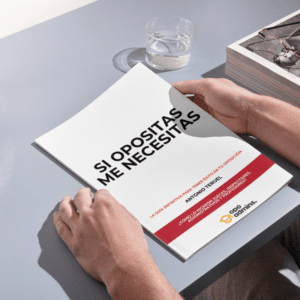Tipos de Argumentos en Funciones de Excel con Ejemplos
En la era digital, aprender a utilizar herramientas como Excel se ha vuelto esencial, especialmente para aquellos que están preparando oposiciones para convertirse en Administrativo del Estado o Auxiliar Administrativo del Estado. Excel no solo es útil en el ámbito laboral, sino que también es fundamental en el estudio y la gestión de datos, y puede ser un gran aliado en tu camino hacia la gestión del Estado.
¿Qué son los Argumentos en Funciones de Excel?
Las funciones en Excel son fórmulas predefinidas que realizan cálculos o análisis de datos. Cada función puede aceptar uno o más «argumentos», que son las entradas que le proporcionas a la función para que realice su cálculo. Por ejemplo, en la función `SUMA`, el argumento podría ser un rango de celdas que deseas sumar.
En este artículo, vamos a desglosar los distintos tipos de argumentos que puedes usar en las funciones de Excel, ilustrando cada uno con ejemplos claros y prácticos. Esto te ayudará no solo a dominar Excel, sino también a gestionar mejor tus estudios en la academia online de oposiciones.
Tipos de Argumentos en Excel
1. Argumentos Posicionales
Los argumentos posicionales son aquellos que se ingresan en un orden específico. El resultado de la función depende de la posición de los argumentos.
Ejemplo: Función `CONCATENAR`
=CONCATENAR(A1, » «, B1)
En este caso, esperas que A1 contenga un nombre y B1 un apellido. Al ingresar los argumentos en el orden correcto, la función concatenará estos dos valores.
2. Argumentos Nombrados
Algunas funciones de Excel permiten el uso de argumentos nombrados. Esto significa que puedes designar explícitamente qué valor representa cada argumento.
Ejemplo: Función `SUMAR.SI’
=SUMAR.SI(rango, criterio [rango_suma])
– Rango: El rango de celdas que quieres evaluar.
– Criterio: La condición que debe cumplirse para contar.
– Rango_Suma: Las celdas que se sumarán si se cumple el criterio
Este formato es especialmente útil cuando trabajas en documentos grandes o en proyectos en grupo, ya que facilita la comprensión de lo que hace cada parte de la función.
3. Argumentos Opcionales
Algunas funciones en Excel tienen argumentos que son opcionales. Esto significa que si no los incluyes, Excel utilizará un valor predeterminado.
Ejemplo: Función ‘BUSCARV‘
=BUSCARV(B1, A2:C10, 3, FALSO)
En este caso, el argumento `FALSO` es opcional y se usa para indicar que deseas una coincidencia exacta. Si lo omites, el valor predeterminado sería `VERDADERO`, lo que significa que buscaría una coincidencia aproximada.
Aquí un breve consejo para quienes estén preparándose para ser Administrativo del Estado: usar funciones como `BUSCARV` puede ayudarte a gestionar información de manera más eficaz.
4. Argumentos de Rango
Los argumentos de rango son específicos para las funciones que requieren que se indique un rango o un conjunto de celdas.
Ejemplo: Función ‘SUMA‘
=SUMA(A1:A10)
En este caso, estás diciendo a Excel que quieres sumar todos los valores que están entre las celdas A1 y A10.
5. Argumentos de Matriz
Las funciones que permiten matrices pueden manejar múltiples valores al mismo tiempo, facilitando cálculos que de otra manera requerirían múltiples pasos.
Ejemplo: Función ‘SUMAPRODUCTO‘
=SUMAPRODUCTO(A1:A10, B1:B10)
Esta función multiplicará cada par de elementos correspondientes en los rangos A1:A10 y B1:B10, sumando todos los resultados en una sola operación.
Cómo Usar los Argumentos Efectivamente en Excel
Dominar los argumentos en las funciones de Excel puede no solo mejorar tu capacidad para manejar grandes volúmenes de datos, sino también facilitar tu rendimiento en exámenes de oposiciones. En tu camino por convertirte en Auxiliar Administrativo del Estado, el manejo de estas herramientas es crucial.
Mejorando la Eficiencia
Uno de los mayores beneficios de entender los diferentes tipos de argumentos es que puedes combinar funciones para crear fórmulas más eficientes. Por ejemplo, puedes usar `SUMAR.SI` dentro de `SI` para contar ciertos elementos basados en criterios específicos.
Ejemplo:
=SI(SUMAR.SI(A1:A10, «>10»)>5, «Muchos valores altos», «Pocos valores altos»)
En este caso, cuentas cuántos valores en A1:A10 son mayores que 10. Si hay más de 5, el resultado será «Muchos valores altos»; de lo contrario, «Pocos valores altos».
Herramientas y Funciones Útiles para las Oposiciones
– Funciones de Fecha y Hora: Estas son esenciales para gestionar plazos y organizar estudios. Conocer funciones como `HOY()` o `DIA()` puede ser de gran ayuda.
Ejemplo:
=HOY()
Esto te dará la fecha actual, ayudándote a mantener tus estudios en día.
– Funciones Lógicas: Si estás gestionando múltiples criterios, las funciones lógicas como `Y()`, `O()`, y `NO()` te serán sumamente útiles.
Ejemplo:
=SI(Y(A1>10, B1<5), «Cumple condiciones», «No cumple»)
Errores Comunes y Cómo Evitarlos
Uno de los mayores retos al usar funciones en Excel son los errores que pueden surgir. Aquí hay algunos errores comunes y consejos para evitarlos.
Error #NOMBRE?
Esto ocurre cuando escribes incorrectamente el nombre de la función o utilizas un nombre que Excel no reconoce. Asegúrate siempre de tener la ortografía correcta y de usar el formato correcto de argumentos.
Error #VALOR!
Este error aparece si intentas realizar cálculos con celdas que no tienen un valor numérico o si los argumentos son incompatibles. Verifica siempre los tipos de datos que estás utilizando.
Conclusiones
El manejo eficiente de Excel puede ser una herramienta poderosa para quienes se están preparando para las oposiciones. Con el conocimiento de los diferentes tipos de argumentos, puedes optimizar tu trabajo y tu estudio, ya sea en la reciente incorporación a una academia online de oposiciones o al momento de gestionar tareas como futuro Administrativo del Estado o Auxiliar Administrativo del Estado.
A medida que perfecciones tus habilidades en Excel, no solo aumentarás tu productividad, sino que también te prepararás mejor para los desafíos que vendrán en tu carrera pública. Recuerda practicar regularmente, utilizar los ejemplos que hemos discutido y, sobre todo, no dudes en experimentar para encontrar siempre la mejor manera de utilizar Excel a tu favor. ¡Buena suerte en tu preparación!