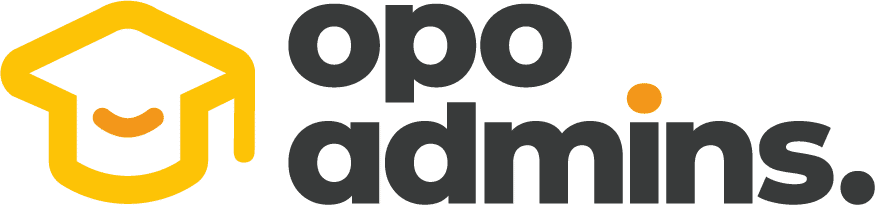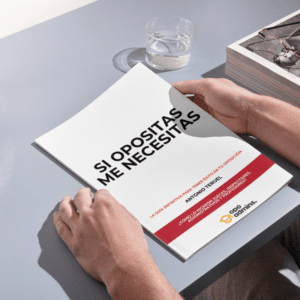Cómo Realizar un Gráfico Dinámico en Excel: Guía Paso a Paso
Introducción
Los gráficos dinámicos en Excel son una herramienta poderosa que permite visualizar datos de manera interactiva y comprensible. Esto es especialmente útil en el ámbito de la administración pública, donde la claridad en la presentación de datos es esencial. En esta guía, aprenderás a crear gráficos dinámicos de forma sencilla y efectiva. Si te preparas para oposiciones, como las de Administrativo del Estado o Auxiliar Administrativo del Estado, este conocimiento será muy valioso, ya que la Gestión de la Administración Civil del Estado requiere habilidades en el manejo de herramientas como Excel.
1. ¿Qué es un Gráfico Dinámico?
Un gráfico dinámico es una representación visual de datos que se actualiza automáticamente cuando se cambian los datos en la hoja de cálculo. Esto permite a los usuarios interactuar con los datos y obtener información valiosa de manera rápida.
1.1 Ventajas de Usar Gráficos Dinámicos
– Interactividad: Los usuarios pueden filtrar y segmentar datos.
– Actualización automática: Se ajusta a los cambios en los datos de origen.
– Visualización clara: Facilita la comprensión de información compleja.
2. Preparación de los Datos
Antes de crear un gráfico dinámico, es fundamental tener tus datos organizados correctamente en Excel. Aquí te explicamos cómo hacerlo:
2.1 Estructura de los Datos
– Encabezados: Asegúrate de que cada columna tenga un encabezado claro.
– Datos continuos: Los datos deben estar en formato de tabla o lista.
– Sin celdas vacías: Evita que haya celdas vacías en tu rango de datos.
2.2 Ejemplo de Datos
| Fecha | Ventas | Producto |
|---|
| 01/01/2024 | 100 | A |
| 02/01/2024 | 150 | B |
| 03/01/2024 | 200 | A |
| 04/01/2024 | 250 | B |
3. Crear un Gráfico Dinámico Paso a Paso
Ahora que tienes tus datos listos, es momento de crear un gráfico dinámico. A continuación, te presento un procedimiento detallado.
3.1 Seleccionar los Datos
1. Abre Excel y carga el archivo donde tienes tus datos.
2. Selecciona el rango de datos que deseas utilizar para el gráfico dinámico.
3.2 Insertar el Gráfico Dinámico
1. Ve a la pestaña «Insertar» en la barra de menú.
2. Haz clic en «Gráfico dinámico» en el grupo de gráficos.
3. En la ventana que aparece, asegúrate de que el rango de datos seleccionado sea correcto.
3.3 Elegir la Ubicación
1. Elige si deseas que el gráfico dinámico se coloque en una nueva hoja de cálculo o en una hoja existente.
2. Haz clic en «Aceptar«.
3.4 Configurar el Gráfico
1. Campo de gráficos dinámicos: Se abrirá un panel a la derecha. Aquí podrás arrastrar campos de tu tabla de datos.
– Ejes (Categorías): Arrastra el campo que deseas mostrar en el eje X (por ejemplo, «Fecha»).
– Valores: Arrastra el campo que deseas analizar (por ejemplo, «Ventas»).
– Leyenda: Si tienes categorías (como «Producto»), arrástralas aquí.
3.5 Elegir el Tipo de Gráfico
1. Una vez que el gráfico esté en la hoja, puedes cambiar el tipo de gráfico.
2. Haz clic derecho en el gráfico y selecciona «Cambiar tipo de gráfico«.
3. Elige el tipo de gráfico que mejor se ajuste a tus datos (barras, líneas, etc.).
4. Personalizar el Gráfico Dinámico
La personalización es clave para que el gráfico sea más atractivo y comprensible. Aquí tienes algunos pasos para hacerlo:
4.1 Cambiar el Diseño
– Usa la pestaña «Diseño» para elegir un diseño que se ajuste a tus necesidades.
– Puedes seleccionar estilos predefinidos o personalizar colores y fuentes.
4.2 Añadir Elementos al Gráfico
1. Haz clic en el gráfico.
2. En la pestaña «Diseño«, selecciona «Agregar elemento de gráfico«.
3. Puedes añadir títulos, etiquetas de datos y leyendas según sea necesario.
4.3 Formato de Datos
– Puedes modificar el formato de los datos (números, porcentajes, etc.) haciendo clic derecho sobre los datos y seleccionando «Formato de serie de datos«.
5. Actualizar el Gráfico Dinámico
Los gráficos dinámicos se actualizan automáticamente, pero puedes forzar una actualización manualmente. Aquí te explico cómo:
5.1 Actualización Manual
1. Haz clic derecho en cualquier parte del gráfico.
2. Selecciona «Actualizar«.
5.2 Agregar Nuevos Datos
Si agregas nuevos datos a tu tabla original:
1. Asegúrate de que la tabla esté en formato de tabla de Excel (puedes hacerlo seleccionando los datos y presionando Ctrl + T).
2. El gráfico dinámico se actualizará automáticamente cuando añadas nuevos datos dentro del rango de la tabla.
6. Consejos para Usar Gráficos Dinámicos
– Simplicidad: Mantén el gráfico claro y sencillo.
– Relevancia: Asegúrate de que los datos presentados sean relevantes para el análisis.
– Interactividad: Utiliza segmentaciones y filtros para facilitar la exploración de datos.
7. Recursos Adicionales para Opositores
7.1 Academias Online de Oposiciones
Considera inscribirte en una academia online de oposiciones que ofrezca formación en Excel. Estas plataformas suelen incluir:
– Cursos de Excel: Que cubren desde lo básico hasta gráficos avanzados.
– Material de estudio: Incluye ejercicios y ejemplos prácticos.
– Soporte de tutores: Para resolver dudas en tiempo real.
7.2 Libros y Manuales
– Manual de Excel para opositores: Incluye secciones sobre gráficos dinámicos.
– Guías prácticas: Proporcionan ejemplos y casos prácticos para la gestión de datos.
8. Conclusión
Crear gráficos dinámicos en Excel es una habilidad valiosa, especialmente en el contexto de la Gestión de la Administración Civil del Estado. Con esta guía, has aprendido los pasos necesarios para realizar un gráfico dinámico, así como consejos útiles para personalizar y actualizar tus gráficos. Ya sea que te prepares para ser Administrativo del Estado o Auxiliar Administrativo del Estado, dominar estas herramientas te hará destacar en el ámbito profesional.
¡Ahora es tu turno! Practica creando gráficos dinámicos y mejora tus habilidades en Excel para lograr el éxito en tus oposiciones y en tu carrera profesional.